IIS安装与配置
一、环境介绍
Windows Server 2019 64位 标准版
二、IIS安装
2.1、打开服务器管理器,单击添加角色和功能
在Windows Server 2019 服务器管理中,点击角色和功能。

2.2、打开添加角色和功能向导】对话框,开始安装
默认选择,直接下一步。
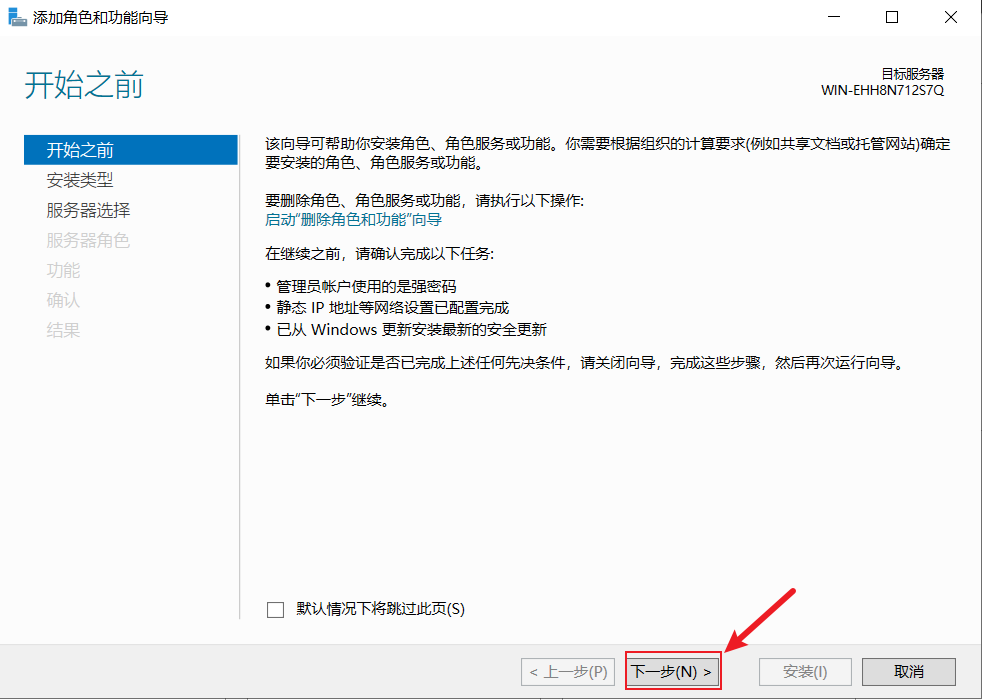
2.3、打开安装类型选项卡
安装类型,选择基于角色或基于功能的安装(默认)。
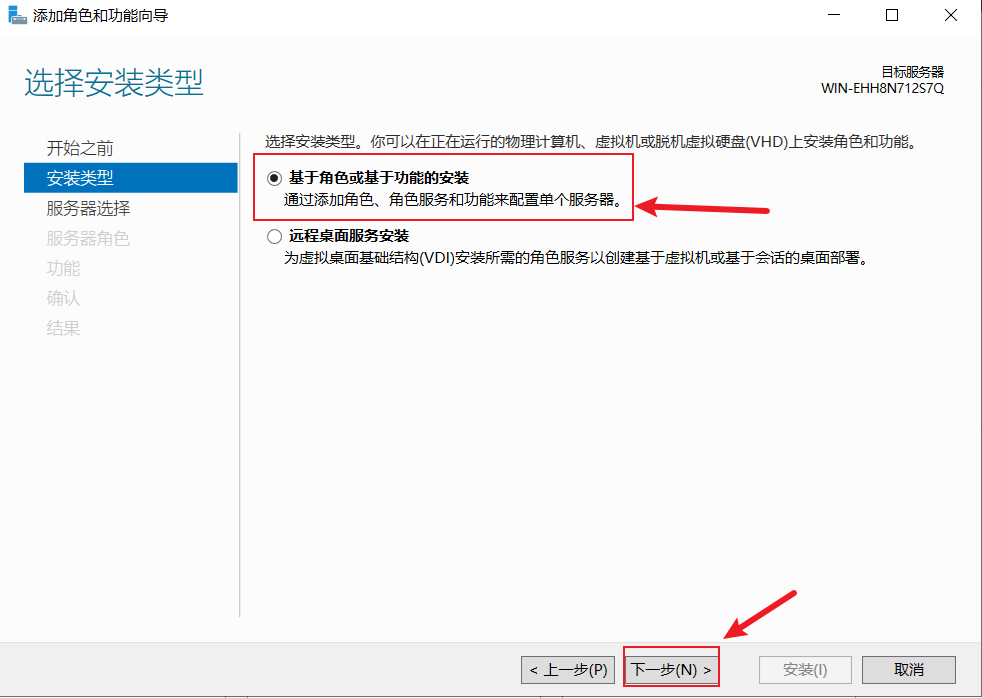
2.4、打开服务器选择选项卡
选择默认的服务池即可,及操作系统的服务器 2019标准版。

2.5、打开服务器角色选项卡
选择 web服务器,打开太你家角色和功能向导,点击添加功能,最后下一步。

2.6、打开功能选项卡
选择 .NET Framework 3.5 和.NET Framework 4.7先勾选,如果需要功能后选择勾选。

2.7、打开 Web 服务器角色(IIS)选项卡

2.8、打开角色服务选项卡
勾选需要的服务,推荐全部勾选。

2.9、打开确认选项卡
查看选择的功能服务,无误直接安装即可。


2.10、安装完毕

三、IIS配置
3.1、打开 打开 IIS管理器
在服务器管理器面板中,点击右上角的工具,选择 IIS管理器,打开 IIS管理器对话框,在左边连接栏中,展开左侧的内容,找到Default Web Site,右键选择 编辑绑定…。

3.2、打开网站绑定对话框
选择或者添加,类型为hhtp类型,或者添加https网站类型,点击编辑,打开编辑网站绑定对话框,在IP地址栏中显示为:全部未分配,使IP地址指定为该服务器的IP地址192.168.137.136,默认端口80即可,如果还想在该服务器上添加其他的网站,网站类型也是http或者HTTPS那么就需要更改端口号了。


3.3、测试IIS 是否安装成功
打开 IE浏览器,输入指定的服务器 IP地址。

本文来自博客园,作者:小白学CS,转载请注明原文链接:https://www.cnblogs.com/xiaobai-cs/p/17412510.html
热门相关:无量真仙 最强反套路系统 最强装逼打脸系统 朕是红颜祸水 夫人,你马甲又掉了!